Tag system
Tags can be applied to cell lines or drugs separately. The system works identically in both cases.
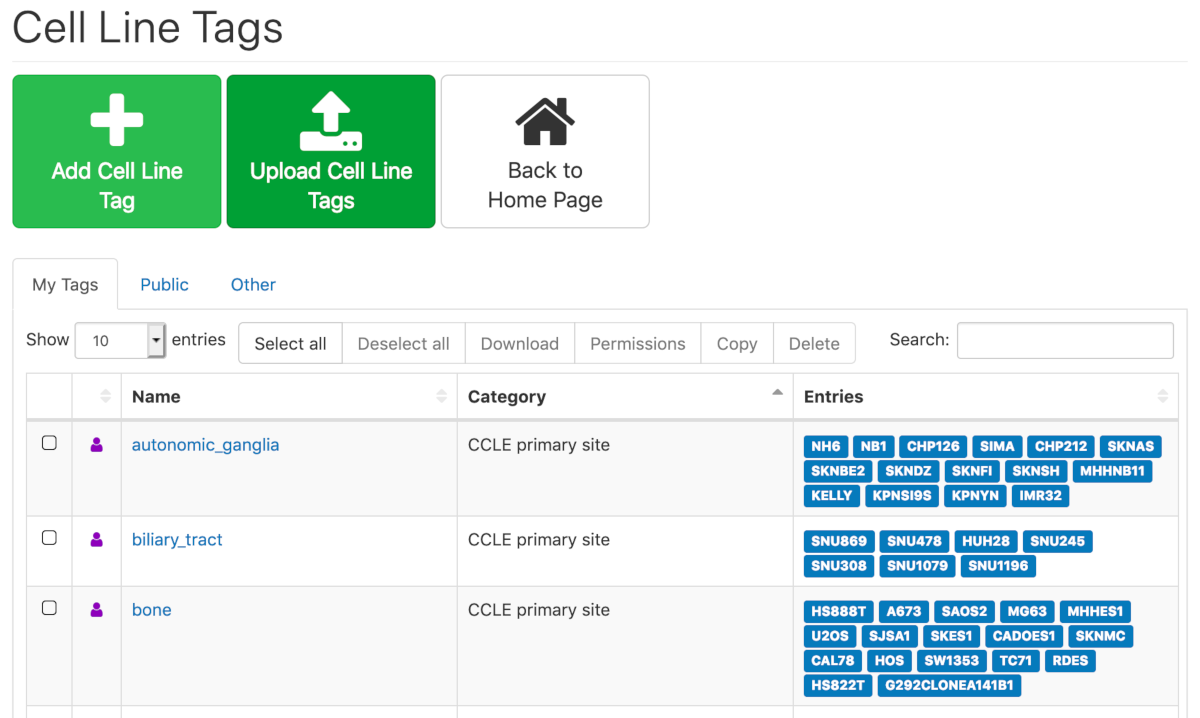 Image: Part of the Thunor Web tag interface
Image: Part of the Thunor Web tag interface
What are tags?
A tag is simply a label applied to one or more cell lines or drugs. Examples include cell line mutations, cell line tissues of origin, drug molecular targets, or drug classifications. Tags can be used for aggregating sets for visualization and statistical analysis, particularly in the plot system.
Tags can be grouped together into categories, and shared with other users.
View tags
From the home page, click the drug tags or cell line tags button. The tag browser is also accessible from any page by hovering the tag icon in the menu at the top of the page, and selecting either cell line or drug tags.
The tag browser interface contains a table with a list of tags. A set of tabs above the table list user groups: you will see a tab labelled "My tags", for tags that you've created, plus a tab for each user group of which you're a member (including "Public"). The table can be searched by tag name, category, or tag target (cell line or drug) using the search box.
In the first column of the table, a "person" icon shows each tag owner in a different color. To view the user, hover the cursor over the icon.
Create a tag
To create a tag, click the Add cell line tag or Add drug tag button. Give the tag a name and (optionally) a category, then click Create. Specify tag targets (cell lines or drugs) using the dropdown box and click Save tag.
Edit a tag and assign permissions
To edit a tag, click its name in the tag table. You will only be able to edit tags that you own. Click the dropdown selection, and enter select one or more cell lines or drugs (using the search box if desired). Afterwards, close the dropdown selection box, and click Save tag to save the changes.
To rename a tag or change it's category, click the Rename button. Enter a new tag name and/or category, and click Save name to save the changes.
To assign permission to a user group to use the tag, click the toggle switch next to the group name in the popup window.
For managing group membership, see the admin interface documentation.
Assign permissions in bulk
First, select a set of tags by clicking on each row of the table, or using Select all. You can also use the search facility, noting that Select all will limit itself to the search result. Click the Permissions button at the top of the table. In the popup window, click the toggle switch next to group name to share the selected tags with the group.
The toggle switches will show whether the set of tags are already shared with each of the groups. In the case that some of the selected tags are shared with a particular group and some are not, you'll see the switch in a "half on, half off" indeterminate state.
Delete a tag
To delete a tag, click its name in the tag table, then click the Delete button in the popup window. After a tag is deleted, it cannot be recovered.
You can also delete tags in bulk, by selecting several rows in the table as described above, then clicking the Delete button above the table.
Copy and merge tags
First, select a set of tags by selecting rows in the table, as described in the "assign permissions" section above. Then, click the Copy button. There are three tag copy modes:
- Separate, which duplicates each selected tag separately into a new tag category
- Merge (union), which will generate a single new tag which contains all of the cell lines/drugs in the selected tags
- Intersection, which will generate a single new tag which contains the cell lines/drugs which are present in all of the selected tags
Enter a new Tag category in the text box (an existing tag category will work, providing there are no tags with the same name in that category already). Depending on whether the selected mode generates a single tag or multiple tags, you may be prompted to enter a new Tag name.
Click the Copy tags button to complete the process.
Upload a set of tags
A set of tags can be uploaded from a comma-separated or tab-separated values file (CSV or TSV). Here's an example of the drug tag file layout, containing two drugs which target BRAF.
| tag_name | tag_category | drug |
|---|---|---|
| BRAF | Drug target | dabrafenib |
| BRAF | Drug target | sorafenib |
And an example for cell line tags, illustrating cell lines with a BRAF mutation:
| tag_name | tag_category | cell_line |
|---|---|---|
| BRAF-mut | Cell line mutation | SKMEL5 |
| BRAF-mut | Cell line mutation | Jurkat |
Download cell line tag example
Download a set of tags
To download a set of tags, first select them by clicking on each row of the table, or using Select all. You can also use the search facility, noting that Select all will limit itself to the search result. To download the current selection, click Download. The tags will download in a tab-separated format as described in the upload section, above.
Use tags for plots
The tags created in this system can be used in Thunor Web plots. See plot system.