Plate mapper
High-throughput screen datasets consist of one or more multi-well plates, typically containing 96, 384, or 1536 wells. Annotation is the process of connecting experimentally acquired data (e.g. cell counts) with the metadata describing what's in each well, typically a cell line, and one or more drug(s) with their associated concentrations. Depending on the data acquisition pipeline and equipment, the plates might get automatically annotated, or this can be left to the end user to do manually.
Thunor Web's plate mapper is a tool for viewing and editing plate annotations which has been optimized for efficient data entry. It has capabilities to reduce the amount of data entry, for example by applying a template layout to multiple plates, and by using a flexible "auto-stepper" which automates stepping between regions of plate (e.g. moving to the next column, next row, or even stepping in blocks of multiple columns/rows) to reduce keystrokes.
The plate mapper can be used in two modes:
- Standalone mode allows you to design a plate layout without attaching it to a dataset. The layout can be exported for later use in Thunor Web, or for use with external programs and pipelines. To start a standalone plate map, click the Plate mapper button on the bottom right of the Thunor Web home page, and select a plate size. You can try the plate mapper in standalone mode on the Thunor Web demo site.
- Dataset annotation mode allows you to view and edit the plate layouts of a recently uploaded dataset. The plate mapper is shown as part of the data upload process, or by selecting Plate layout from a specific dataset's page. Datasets uploaded with annotation data already present will be pre-populated in the plate mapper. Only the owner of a dataset can edit the plate annotations, but the owner may delegate access to view the plate layout.
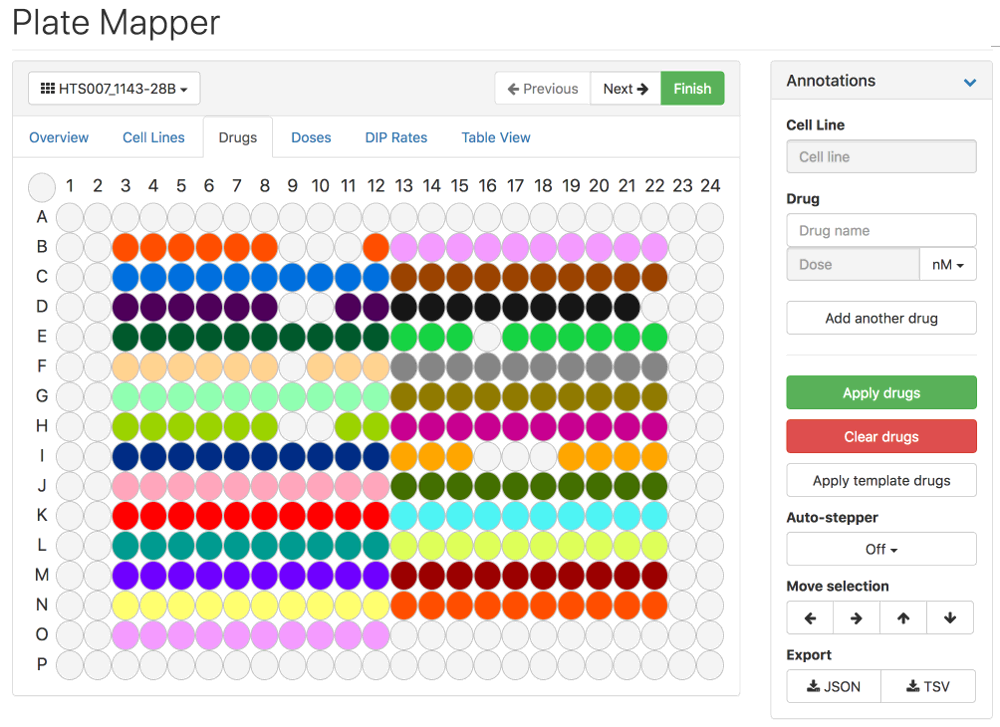 Image: Part of the Thunor Web plate mapper interface
Image: Part of the Thunor Web plate mapper interface
Overview
The plate mapper consists of a representation of a multi-well plate, navigation to change the currently active plate in a dataset (dataset annotation mode only), an annotation panel for viewing and editing the currently selected wells, and a legend showing the color scheme of the currently active plate view.
In dataset annotation mode, the well annotations will show automatically if these data were present in the upload. If no changes are required, simply click Finish.
Navigate between plates
In dataset annotation mode, you can navigate between plates in the dataset. A dropdown box in the top left shows the name of the currently active plate. Click this box and select another plate name to change plate. You can also use the Next and Previous buttons to change plate.
If you have edit permissions for the dataset, the plate dropdown box will also show Template master at the top. Click this to enter template mode (see Use a template section, below).
Plate map views and legend panel
Plate map views change which annotations are displayed on the plate map. Click on one of the tabs to change the active view. For a description of the color scheme in each view, switch to that view and look at the Legend panel.
The Annotations panel can be hidden (collapsed) by clicking the chevron (down arrow) on the right-hand side of the header. This makes viewing the Legend panel, which is below the annotations panel, easier.
- Overview shows which wells have been annotated with cell lines, drugs, and doses, or a combination of these three.
- Cell lines colors the wells based on the cell lines in the dataset.
- Drugs colors the wells based on the drugs (or drug combinations) in the dataset.
- Doses colors the wells based on the unique doses (or dose combinations) in the dataset.
- DIP Rates colors the wells based on the drug-induced proliferation rate (DIP rate) in each well.
- Table View shows the complete annotation information in a table, which can be sorted (click on a column heading) and searched (type in the search box).
Well annotation
The annotation panel describes the currently selected wells, and allows editing the selected wells if the user has permission. If the user doesn't have edit permission, the text boxes will be greyed out, but the user can see the annotations of any well by hovering the mouse over the well (or tapping it, on touch devices).
The rest of this section applies only to users with edit permission, or when using standalone mode.
Select a set of wells
To select wells, click and drag across wells to make a rectangular selection. To make an irregular selection, hold Ctrl (Windows or Linux) or command (Mac) and make another selection, to build the desired selection out of a set of rectangular selections. To select entire columns or entire rows, click on the column numbers or row letters (or click and drag to select multiple). To select or deselect the entire plate, click the "well" in the top left (above the "A", left of the "1").
To manually move the current selection left, right, up, or down, click the arrows under Move selection.
Data entry
You can enter data in one or more of the fields at a time - cell line, drug name, or dose. You can tab between fields to enter more data. Pressing Enter or clicking Apply will apply the labels to the currently selected wells, and deselect them. If the auto-stepper is enabled (see below), the next set of wells will be selected.
For cell lines and drugs, begin typing a name. Thunor will offer suggestions matching existing cell lines or drugs in the system - click the selection to accept it. If no suggestion matches, press enter after typing the full name to create the cell line or drug in the system.
For doses, enter the dose numeric part in the dose box, then select the suffix from the dropdown box (nM for nanomolar, µM for micromolar etc.). Click Apply when complete. Alternatively, you can select the suffix first, then enter the numeric amount in the dose box, and press Enter.
To enter multiple drugs, click the Add another drug button. An additional set of drug name and dose fields will appear, defined analogously to the ones for the first drug. If some wells only have one drug, leave the fields for the second drug blank.
Clear annotations
To remove annotations from wells, select the wells as described above, and click the Clear button. Note that this will remove annotations based on the currently selected view (cell lines in the cell line view, etc.). To remove all annotations from the wells, make sure the Overview tab is selected.
Use the auto-stepper
It is common to use repetitive patterns in plate designs, e.g. different drugs in columns, different doses in rows. The auto-stepper makes entering this annotation information faster by automatically moving the currently selected wells after data has been entered.
To use the auto-stepper, select the initial set of wells you wish to annotate. Then under Auto-stepper, select a mode from the options:
- Move down 1 well will move the selection down the plate one well after data entry
- Move down selection height will move the selection down by the height of the selection after data entry (e.g. to annotate pairs of rows at once)
- Move right 1 well will move the selection right along the plate one well after data entry
- Move right selection width will move the selection right by the width of the selection after data entry (e.g. to annotate pairs of columns at once)
Download the plate map
The plate map can be downloaded in either javascript object notation (JSON) or tab-separated values (TSV) formats. Under the Export section in the Annotations panel, click either JSON or TSV to download the plate map.
Upload a plate map
Previously downloaded plate maps can be used as the basis for a new plate map. Under the Import section in the Annotations panel, click the Select file... button to select a plate map (JSON or TSV format) from your computer.
Use a template
The template view provides a blank plate map which can be used to apply annotations to multiple plates at once (dataset annotation mode only, for users with edit permissions).
To switch to the template view click the dropdown box with the current plate name in the top left of the screen, and select Master template. Proceed to make annotations on the plate as defined above. Note that you can enter one, two or all types of annotation to apply to multiple plates, as desired (types of annotation means cell lines, drugs, or drug doses).
In the template view, a new dropdown box and button appears near the plate selection drop down box. Select the new dropdown box labelled Apply to plates, and select the plates you wish to annotate with what's currently on the template. Click Apply template to make the changes.
To exit the template view, click on the plate dropdown box (labelled Master template), and select a plate name from the dataset.
Exit the plate mapper
To exit the plate mapper, click Finish. This button may not be enabled if there are plates that remain unannotated in dataset annotation mode.